Post by account_disabled on Mar 8, 2024 23:10:30 GMT -8
That sounds like a simple 5-step process, right? The reality is that it’s far more complex so we’ve decided to document it and share it here. Detailed Steps to Automated Import of Your Marketing Cloud Mobile Contacts Into MobileConnect Using Automation Studio The first step is creating your import definition in Contact Builder. Here’s a breakdown of the steps to do this. Create the import definition in Contact Builder by clicking on Create button in Contact Builder > Imports. Contact Builder Import List Select List as your Target Destination type of improt you wish to perform.
Contact Builder Import List Select Import Source. We chose to import from a Fax Lists temporary Data Extension that was preloaded with the data. Import Definition Source for MobileConnect Import Clock on Select List and Choose Your List (In our case, All Contacts – Mobile). Import MobileConnect Data Extension These contacts have all opted-in and we are migrating them to MobileConnect, so you must Agree to the Opt-In Certification Policy. Agree to Opt-In Certification Policy Map Your Import List Columns (we created the Data Extension with the ContactKey relationship already established). Create an import definition and configure field mapping with your data extension. Name your activity and choose your SMS Code and SMS K India Car Owner Phone Number List eyword. Name Activity for Contact Builder MobileConnect Import and set SMS Code and SMS Keyword Confirm the wizard and click Finish to save your new activity. Be sure to add your email address for notifications so that you’re notified each time the import is executed with the results. for MobileConnect Your import definition is now saved and you can reference it in your Automation that you’re going to create in Automation Studio.
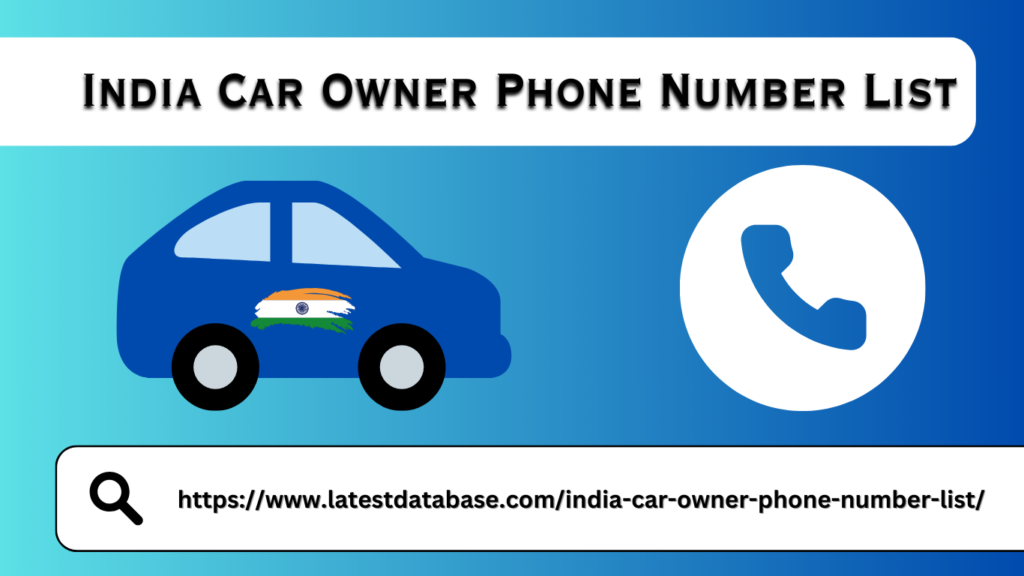
The steps to create an automation in Automation Studio are not very clear. DO NOT use the File Import Activity. Locate the SMS Activity where you can add the activity using the Import SMS Contact Activity. Add an import activity to the automation by selecting the import definition you created in step 8 above. You will need to expand the SMS folder where you’ll see your import definition. import mobile contact with activity Schedule and activate the automation. When your automation runs, your mobile contacts will be imported and you’ll be notified at the email address at step 8. If you’re in need of assistance, don’t hesitate to contact us at DK New Media. We have done extensive implementations and migrations from other mobile marketing platforms to Mobile Cloud.
Contact Builder Import List Select Import Source. We chose to import from a Fax Lists temporary Data Extension that was preloaded with the data. Import Definition Source for MobileConnect Import Clock on Select List and Choose Your List (In our case, All Contacts – Mobile). Import MobileConnect Data Extension These contacts have all opted-in and we are migrating them to MobileConnect, so you must Agree to the Opt-In Certification Policy. Agree to Opt-In Certification Policy Map Your Import List Columns (we created the Data Extension with the ContactKey relationship already established). Create an import definition and configure field mapping with your data extension. Name your activity and choose your SMS Code and SMS K India Car Owner Phone Number List eyword. Name Activity for Contact Builder MobileConnect Import and set SMS Code and SMS Keyword Confirm the wizard and click Finish to save your new activity. Be sure to add your email address for notifications so that you’re notified each time the import is executed with the results. for MobileConnect Your import definition is now saved and you can reference it in your Automation that you’re going to create in Automation Studio.
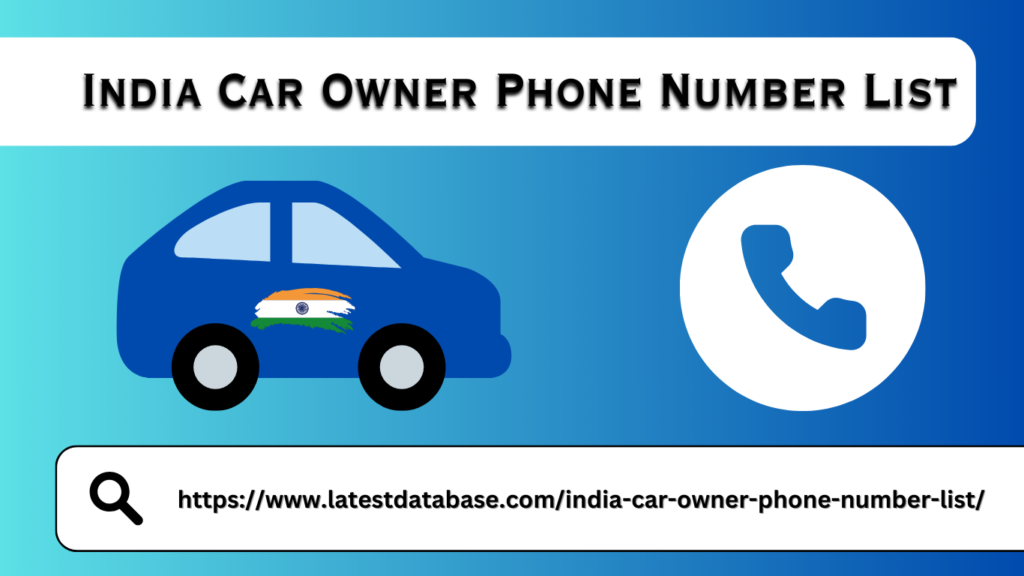
The steps to create an automation in Automation Studio are not very clear. DO NOT use the File Import Activity. Locate the SMS Activity where you can add the activity using the Import SMS Contact Activity. Add an import activity to the automation by selecting the import definition you created in step 8 above. You will need to expand the SMS folder where you’ll see your import definition. import mobile contact with activity Schedule and activate the automation. When your automation runs, your mobile contacts will be imported and you’ll be notified at the email address at step 8. If you’re in need of assistance, don’t hesitate to contact us at DK New Media. We have done extensive implementations and migrations from other mobile marketing platforms to Mobile Cloud.

